Releases
The Releases feature enables content managers to organize entries into containers that can perform publish and unpublish actions simultaneously. A release can contain entries from different content types and can mix locales.
Plan: Enterprise Edition or Cloud Team plan.
Role & permission: Administrator role in the project's admin panel.
Activation: Available by default, if required plan.
Environment: Available in both Development & Production environment.
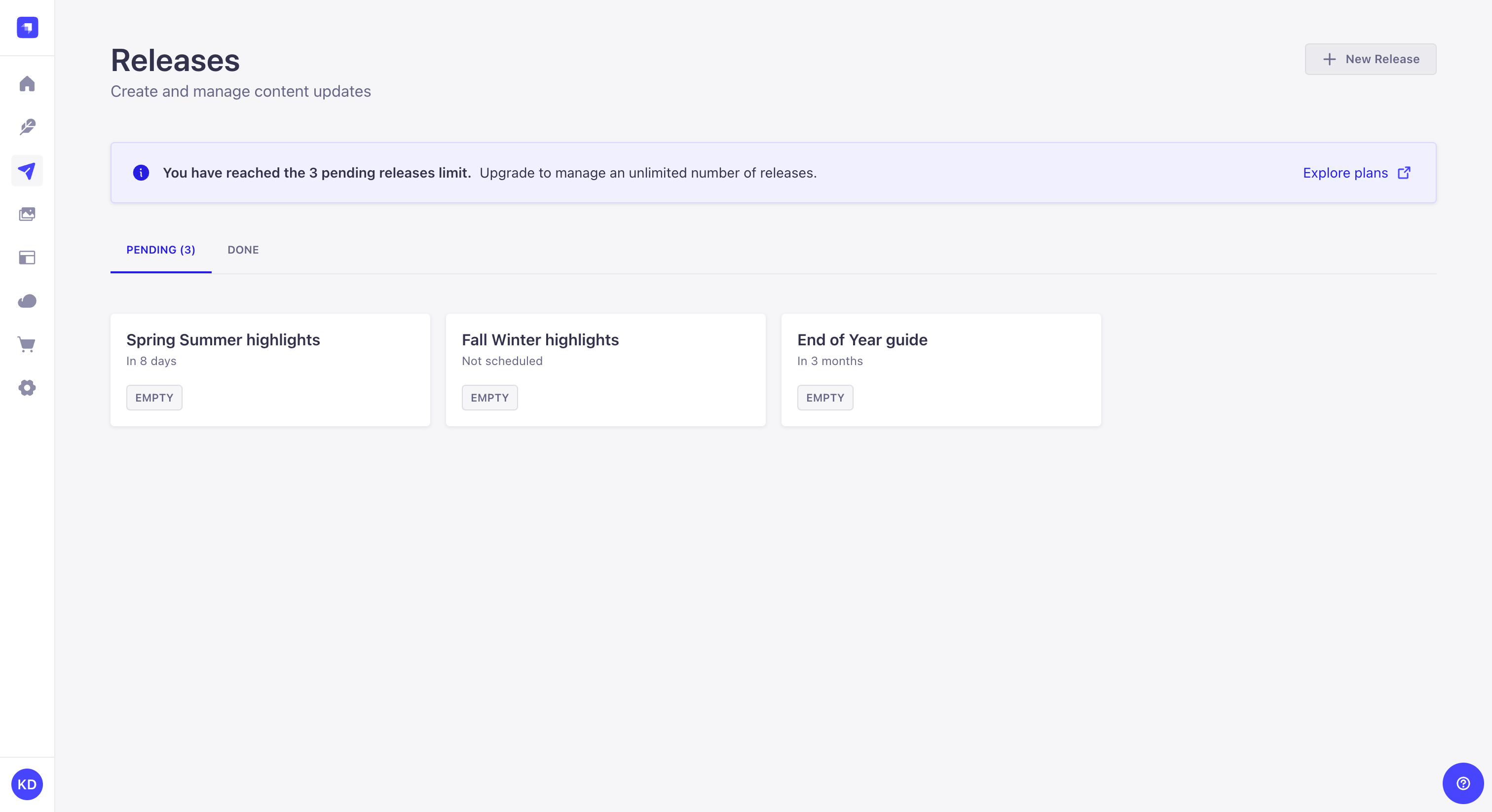
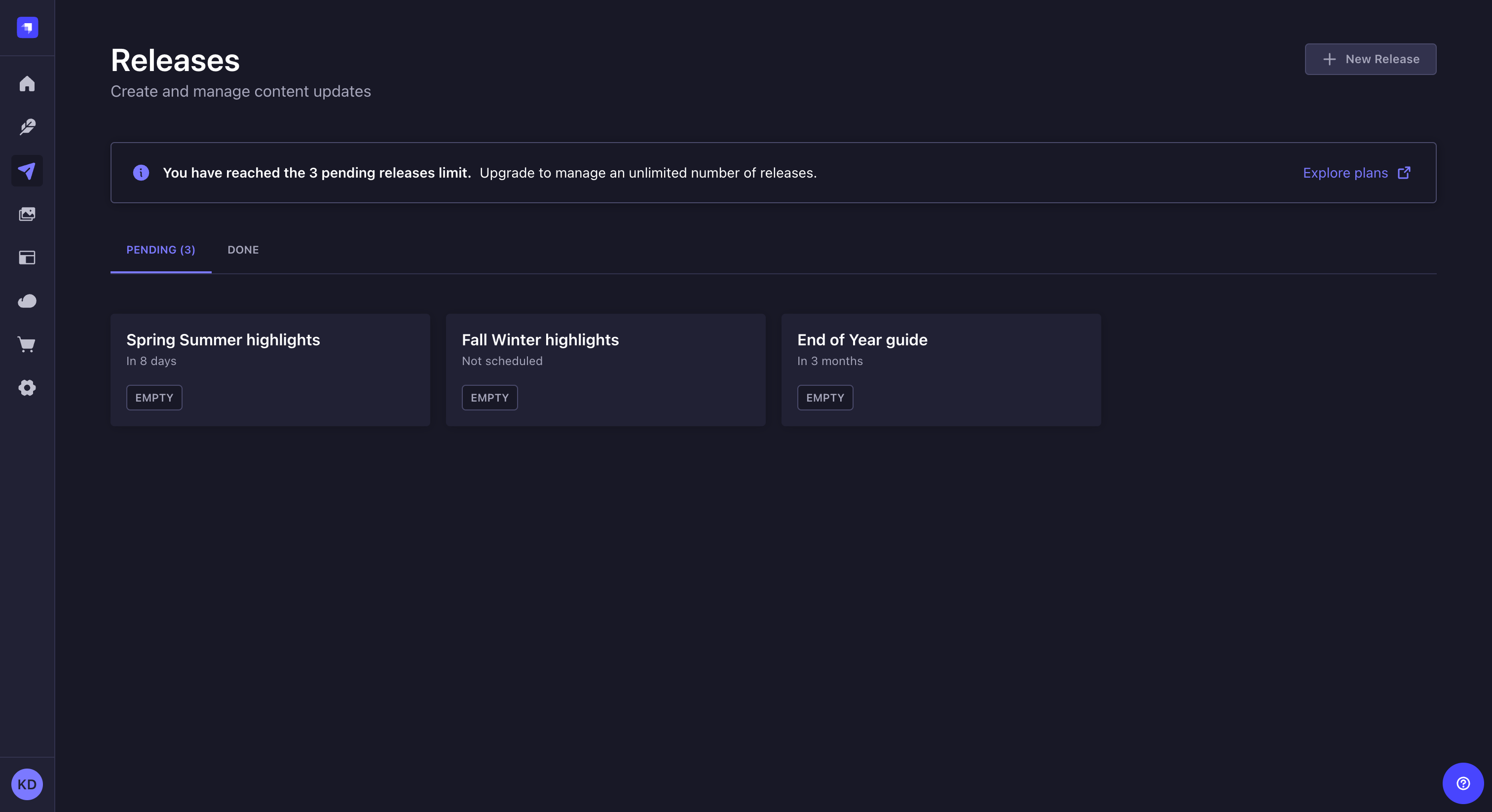
Usage
Path to use the feature: Releases
Creating a release
- Click the
New Release button in the upper right corner of the Releases page.
- Give the release a name.
- (optional) If you want to schedule the release publication instead of publishing the release manually, check the Schedule release checkbox and define the date, time, and timezone for publication. Scheduling is currently a Feature FlagThis feature requires a feature flag to be enabled. feature (see scheduling a release for details).
- Click the Continue button.

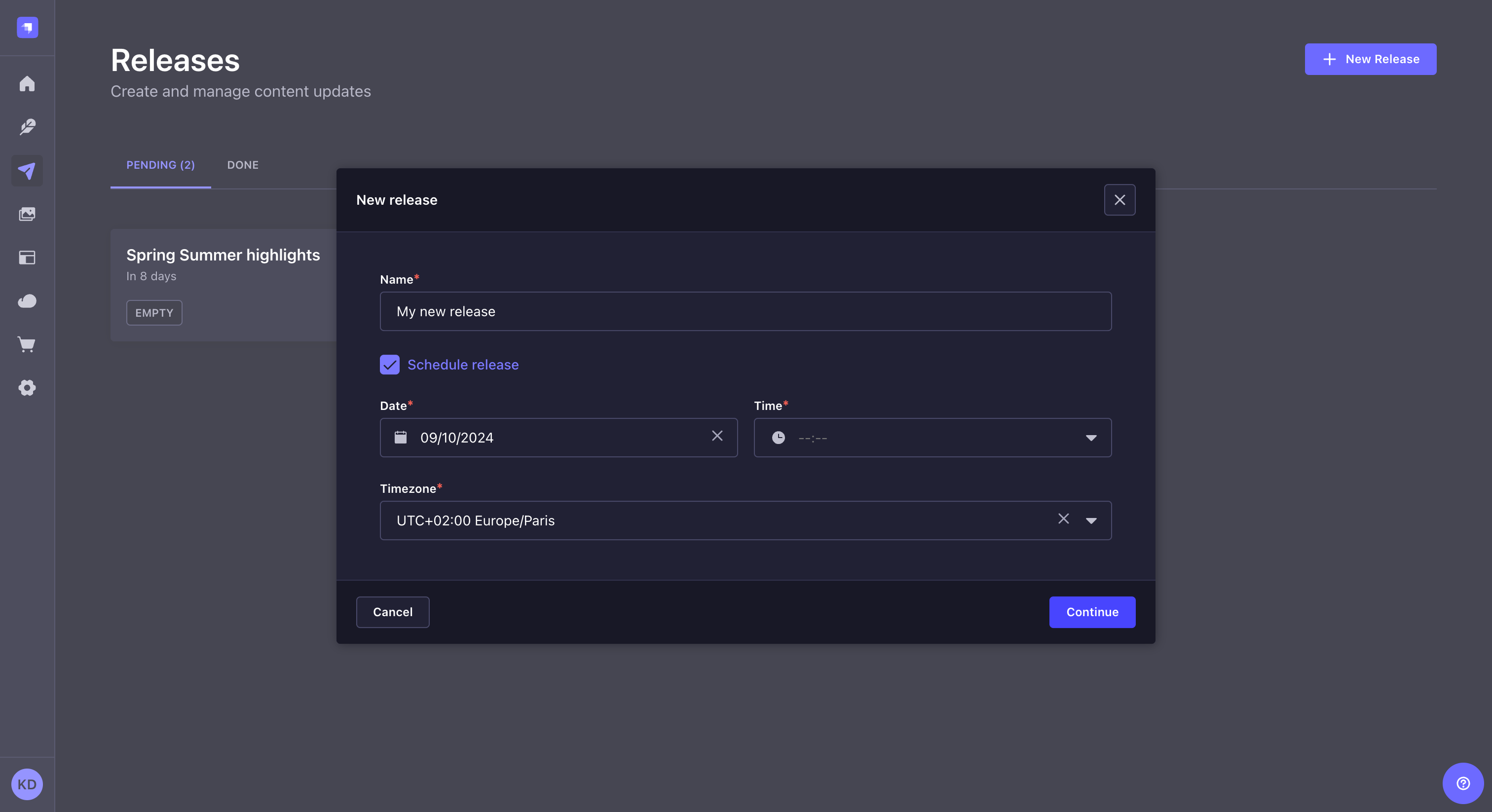
Adding entries to a release must be done from the Content Manager. You can add a single entry to a release while creating or editing the entry in the edit view.
Managing a release
Adding entries to a release allow viewing them altogether on a single page.
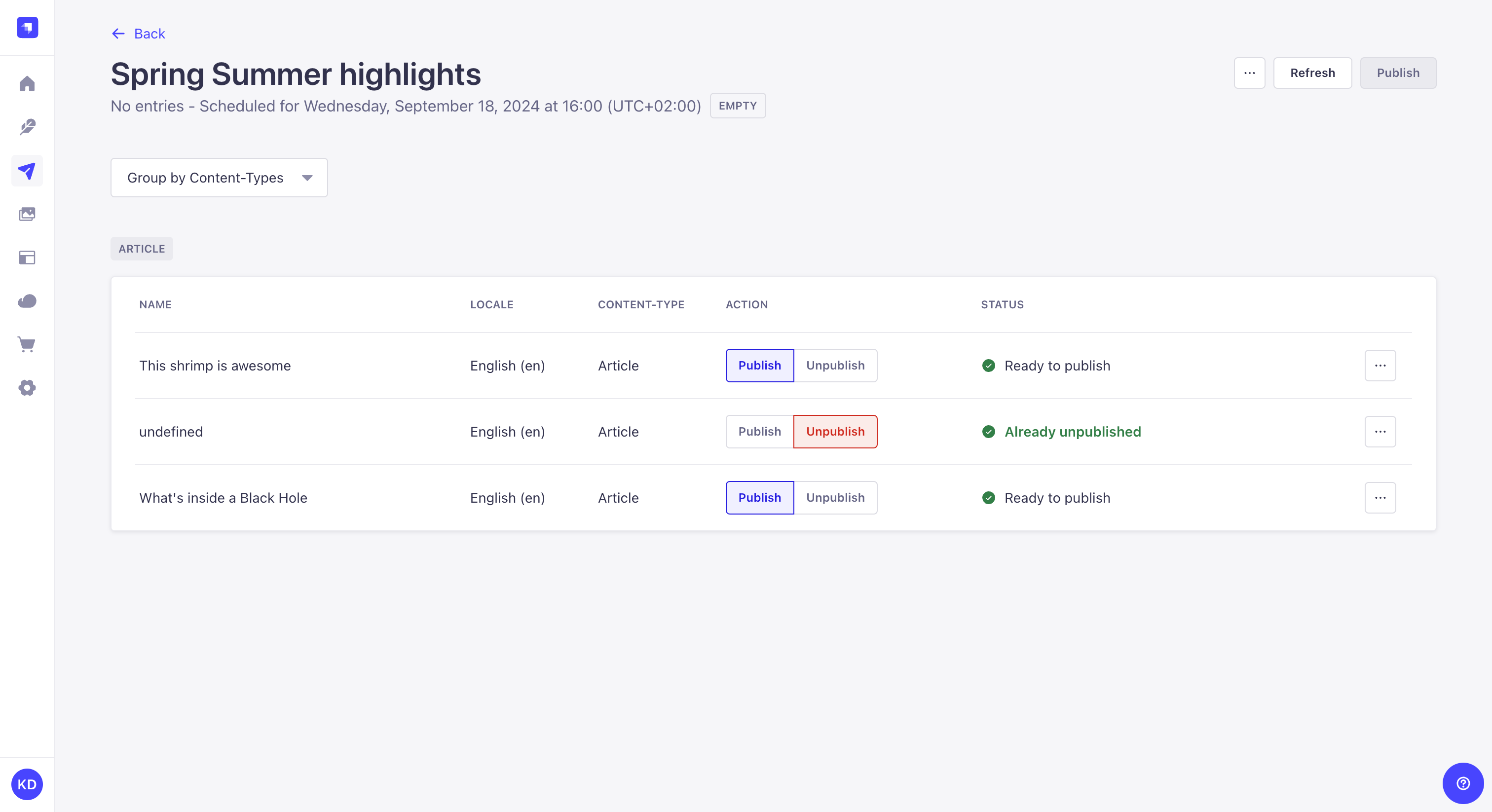
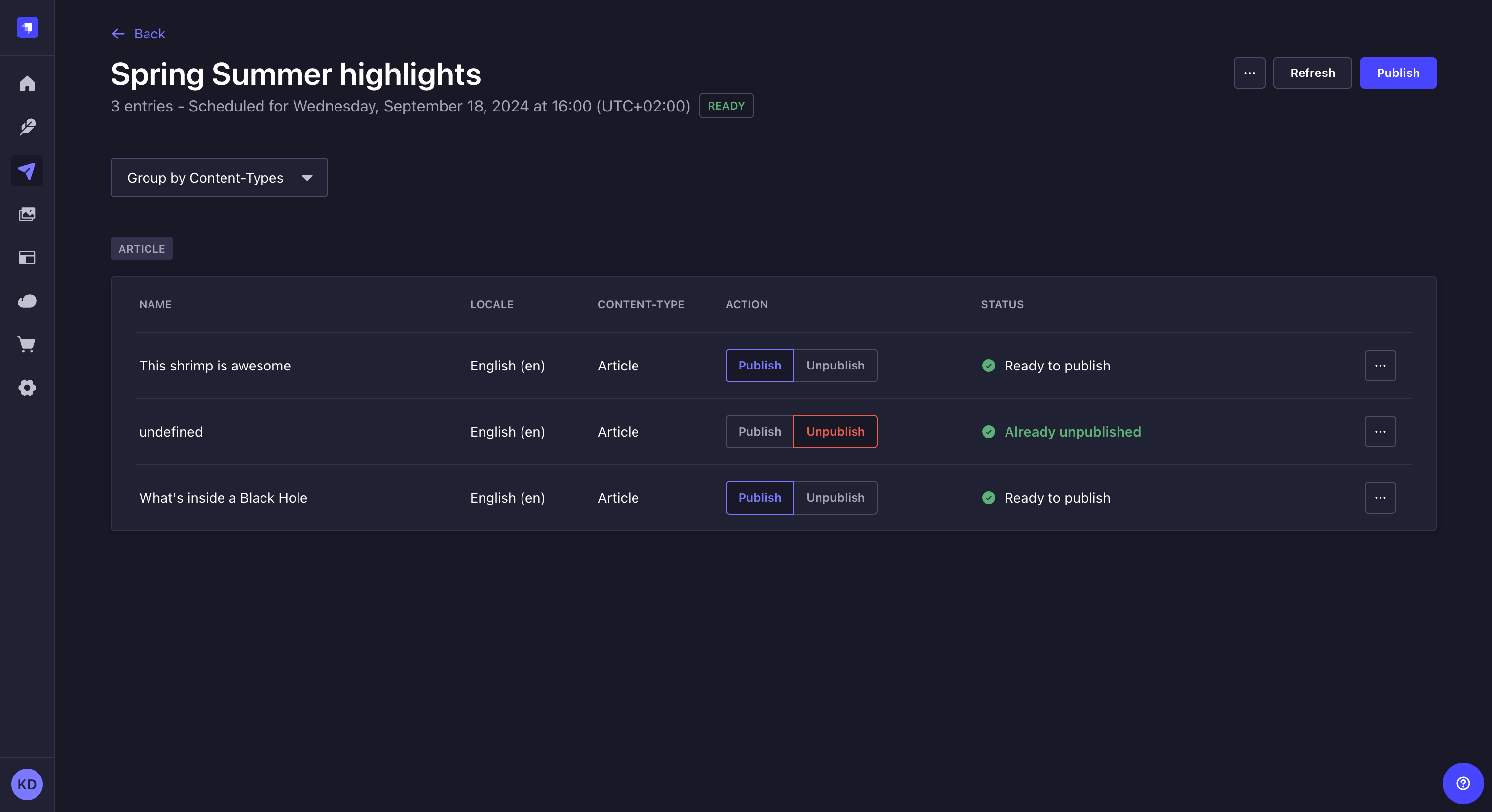
From a release page, you can:
- edit the release, to update its name or schedule it, or delete the release,
- decide whether an entry will be published or unpublished with the release,
- and publish the release.
Since publishing an entry with a release means turning a draft entry into a published entry, Releases will not work if Draft & Publish is disabled for the content-type.
Editing a release
You can rename a release. To do so, while on a release page:
- Click on the
button in the top right corner of the admin panel.
- Select
Edit.
- In the modal, change the name of the release in the Name field.
- Click Continue to save the change.
Scheduling a release
Releases can be published manually or scheduled to be automatically published at a given date and time, with the timezone of your choice.
You can schedule a release:
- when creating the release,
- or once the release is already created, by editing it.
To schedule an existing release, while on a release page:
- Click on the
button in the top right corner of the admin panel.
- Select
Edit.
- In the modal, check the Schedule release checkbox.
- Select a date, time, and timezone for the release to be published.
- Click Save.
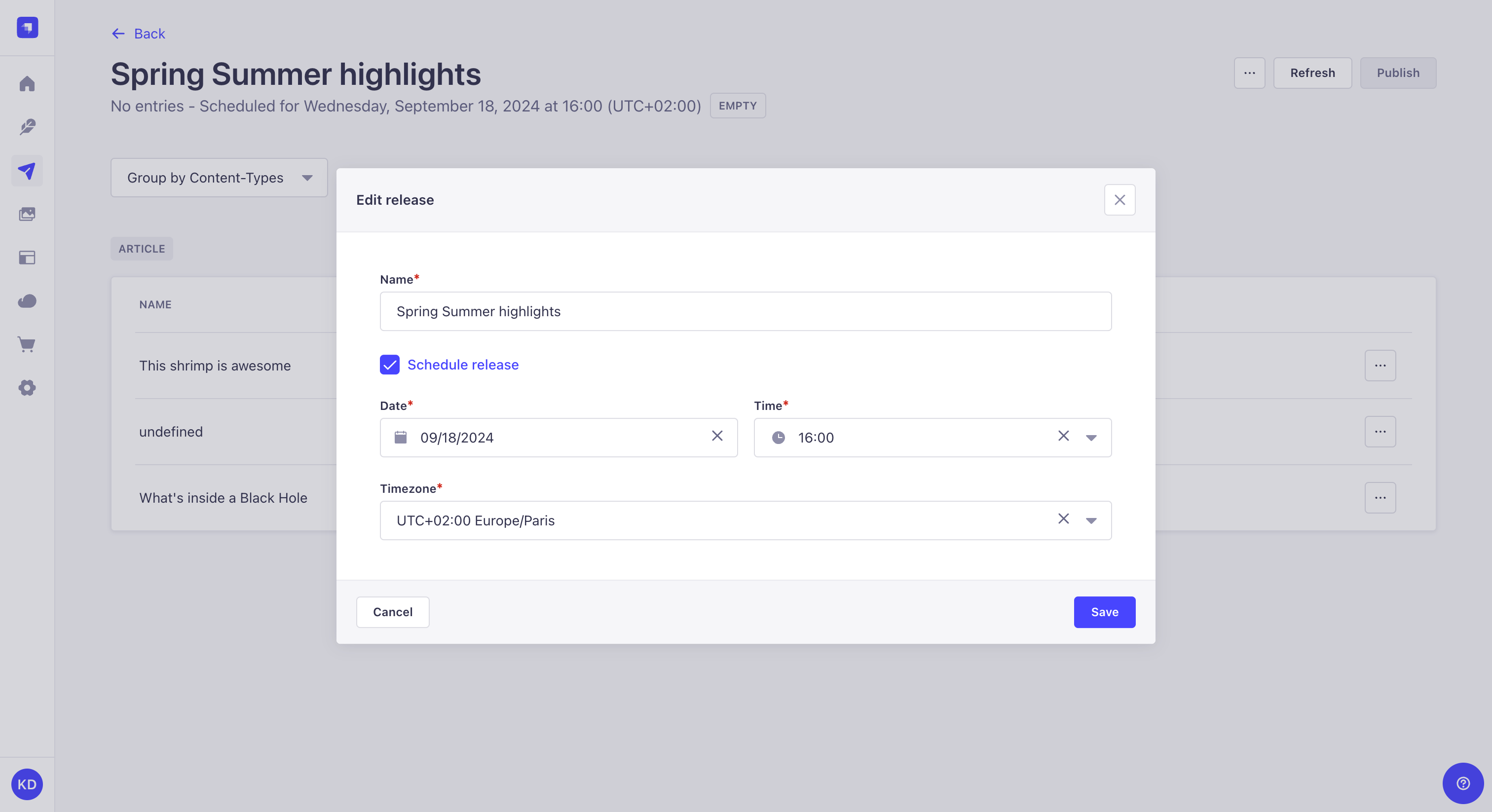
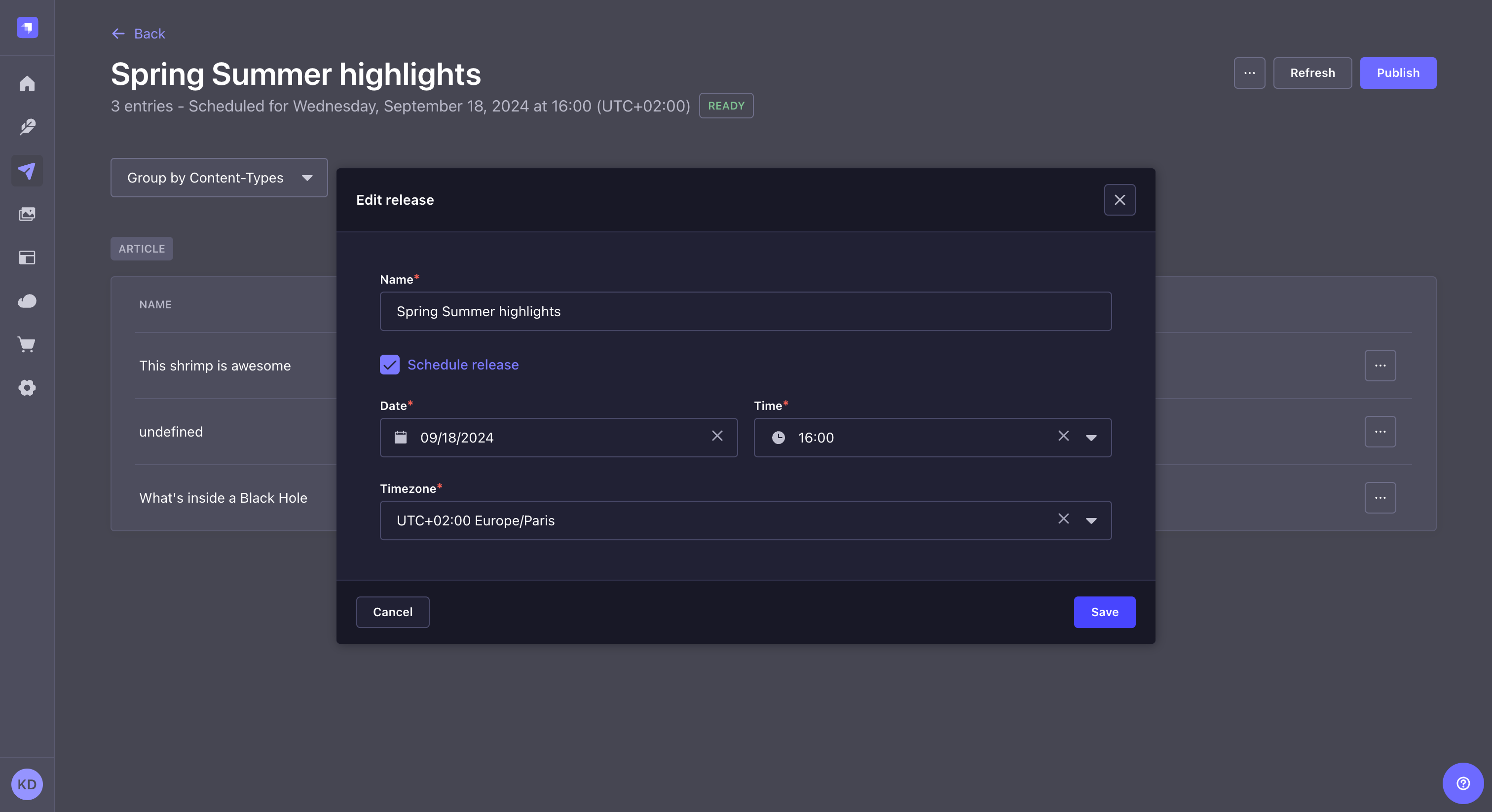
Choosing how entries are grouped
A release page can display entries either grouped by locale, content-type, or action (publish or unpublish). To change how entries are grouped, click the Group by … dropdown and select an option from the list.
Publishing or unpublishing entries
A release includes multiple entries. You can set the state of each entry with the Publish and Unpublish action buttons. When the release itself is “published” then the desired actions will be simultaneously performed on each entry.
Removing entries from a release
Entries can be removed from a release. To do so, click the at the end of the row of an entry and select the Remove from release button.
Publishing a release
Publishing a release means that all the actions (publish or unpublish) defined for each entry included in the release will be performed simultaneously. To publish a release, click the Publish button in the top right corner of the admin panel.
The Status column displays the status of each entry:
Already published: the entry is already published and publishing the release will not affect this entry
Ready to publish: the entry is ready to be published with the release
"[field name] is required", "[field name] is too short" or "[field name] is too long": the entry cannot be published because of the issue stated in the red warning message. In this case, the release will be indicated as Blocked until all issues have been fixed.
If some of your entries have a status, click the
and the Edit the entry button to fix the issues until all entries have the
status. Note that you will have to click on the Refresh button to update the release page as you fix the various entries issues.
Once a release is published, the release itself cannot be updated. You can not re-release that specific release with the same group of entries with some modifications; you must create another release.
Deleting a release
You can delete a release. Deleting a release will only delete the release itself, but not the content-type entries included in the release. To delete a release, while on the release page:
- Click on the
button in the top right corner of the admin panel.
- Select
Delete.
- In the confirmation dialog, click
Confirm.
Including content in a release
Using the Releases feature, you can group several entries to publish them altogether. Adding entries to a release is done from the Content Manager. You can also remove an entry from a release while updating the entry.
- Before entries can be added to a release, you must create a release from the Releases page.
- Adding content to a release requires the appropriate permissions for the Content-Releases plugin (see configuring administrator roles).
Adding multiple entries to a release
Multiple entries can be added to a release from the list view of the Content Manager.
To add entries to a release:
- From the list view of the Content Manager, select which entries you want to add by ticking the box on the left side of the entries' record.
- Click on the Add to release button located above the header of the table.
- In the modal, select which release to add these entries to.
- Click on the Publish or Unpublish button to decide whether these entries will be published or unpublished when the release is published, then click Continue.
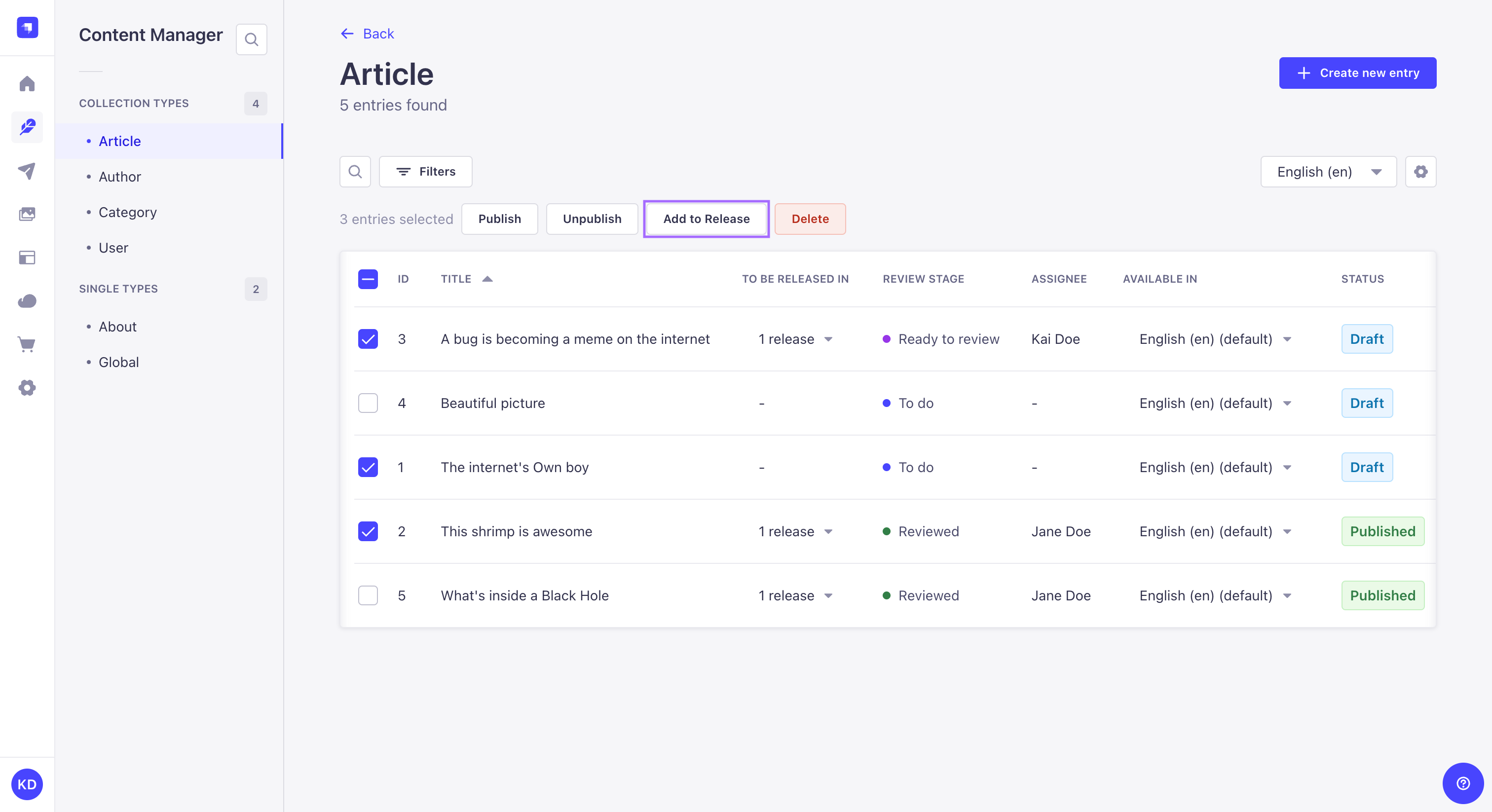
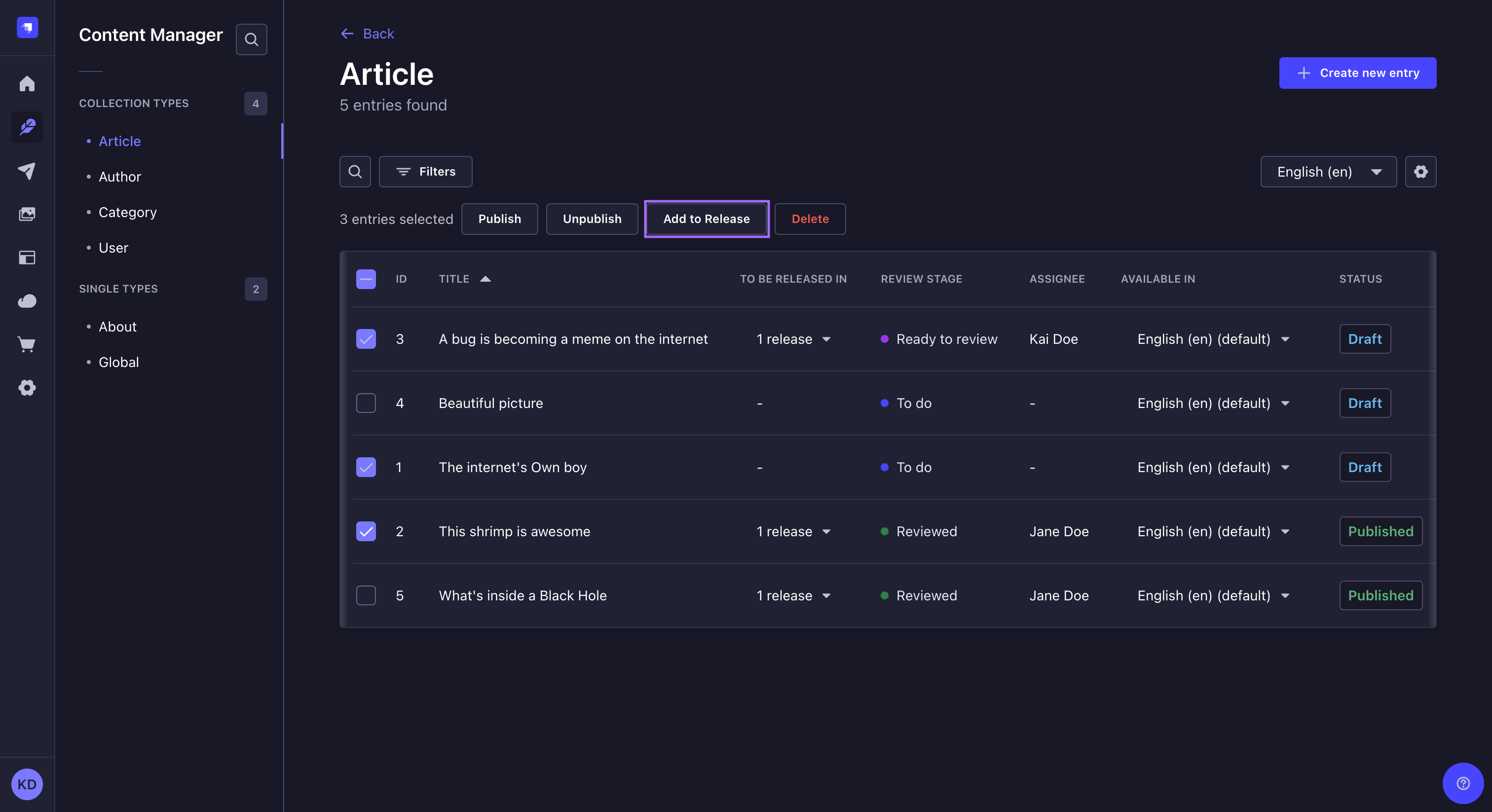
Adding an entry to a release
An entry can be added to a release while editing it from the edit view of the Content Manager.
To add an entry to a release:
- Click on
in the Entry area on the right side of the interface.
- In the list, click on the
Add to release button.
- Select which release to add this entry to.
- Click on the Publish or Unpublish button depending on whether you want the entry to be published or unpublished when the release itself is published, then click Continue.
The Releases box on the right should show which release(s) the entry is included in.
If Releases scheduling is enabled and the entry is added to a scheduled release, the release date and time will also be displayed.
Removing an entry from a release
An entry can be removed from a release while editing it from the edit view of the Content Manager.
To remove an entry from a release:
- In the Releases box in the right sidebar, click on
below the name of the release.
- Click the Remove from release button.